The following instructions will show you how to upload a new pdf file to replace one that you already have linked on site.
Please follow the instructions thoroughly and avoid skipping any steps.
We recommend the following changes be applied on a Desktop computer using a large screen. The page is not suited for editing on a mobile device.
Log in
- Access the login page by entering /login to the end of your domain name in a browser address bar.
- Enter the username and password
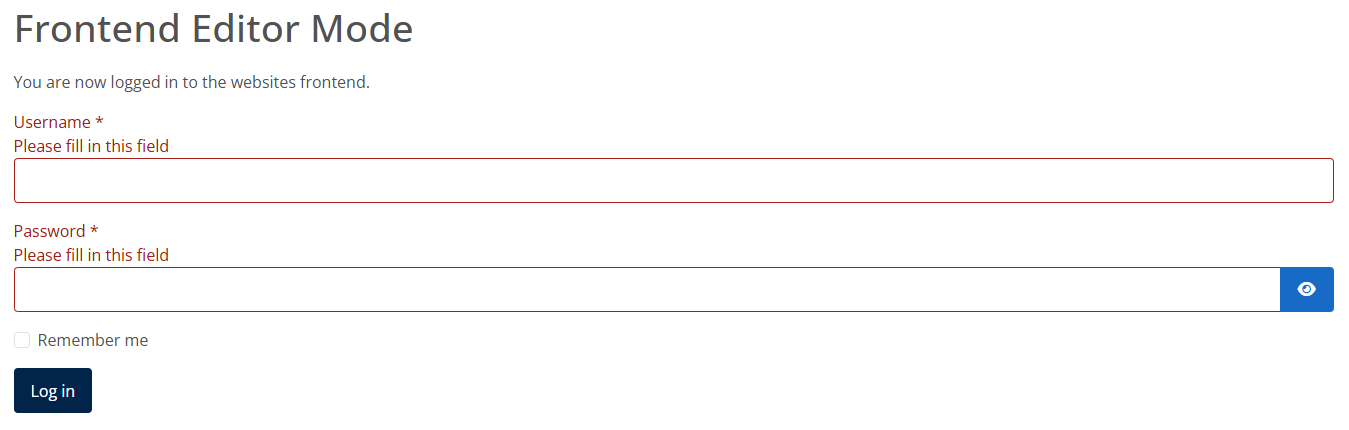
You should now be logged in to the website.
Open the Editor
- Navigate to any static text page where you will access the text editor i.e. Services or About us etc.
- Once on the page locate the ‘Edit’ button typically in the top right corner of the text or main body area:

- You will be presented with the following editor:
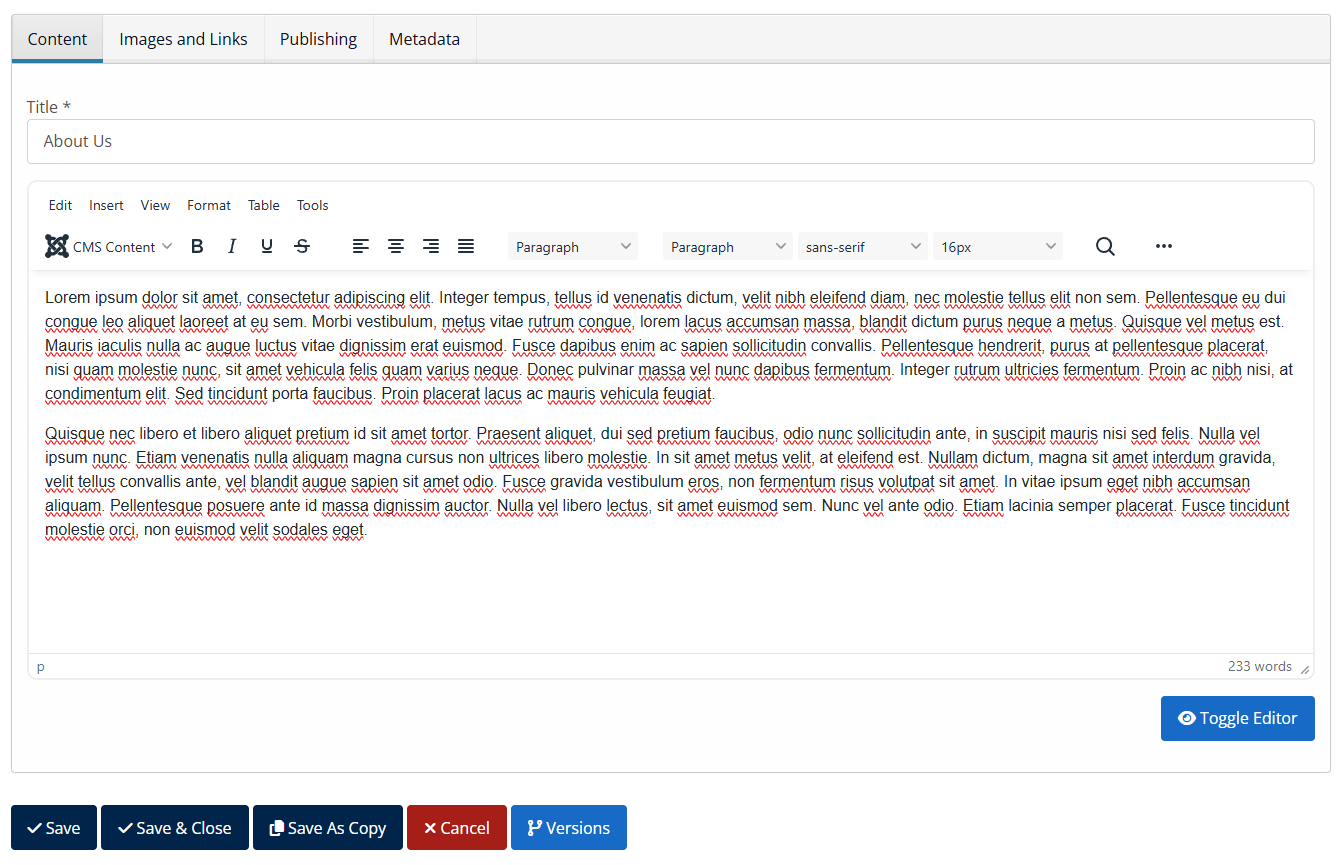
- To access the Media Manager navitate to the following drop down menu and select Media:
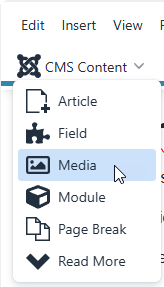
- You will be presented with a popup window showing the root of the Media directory;
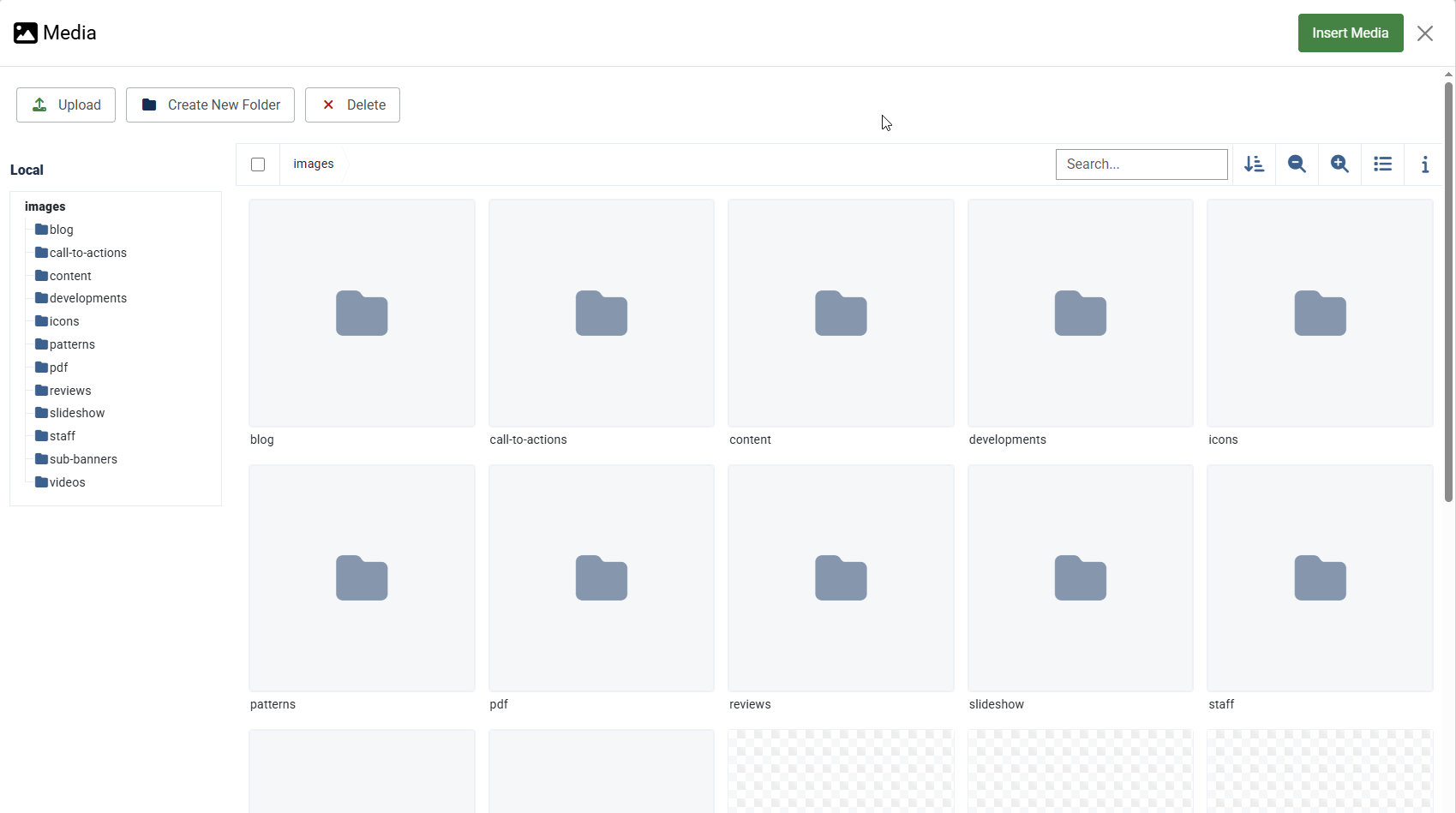
- Double click into the pdf folder via either of the defined ways below;
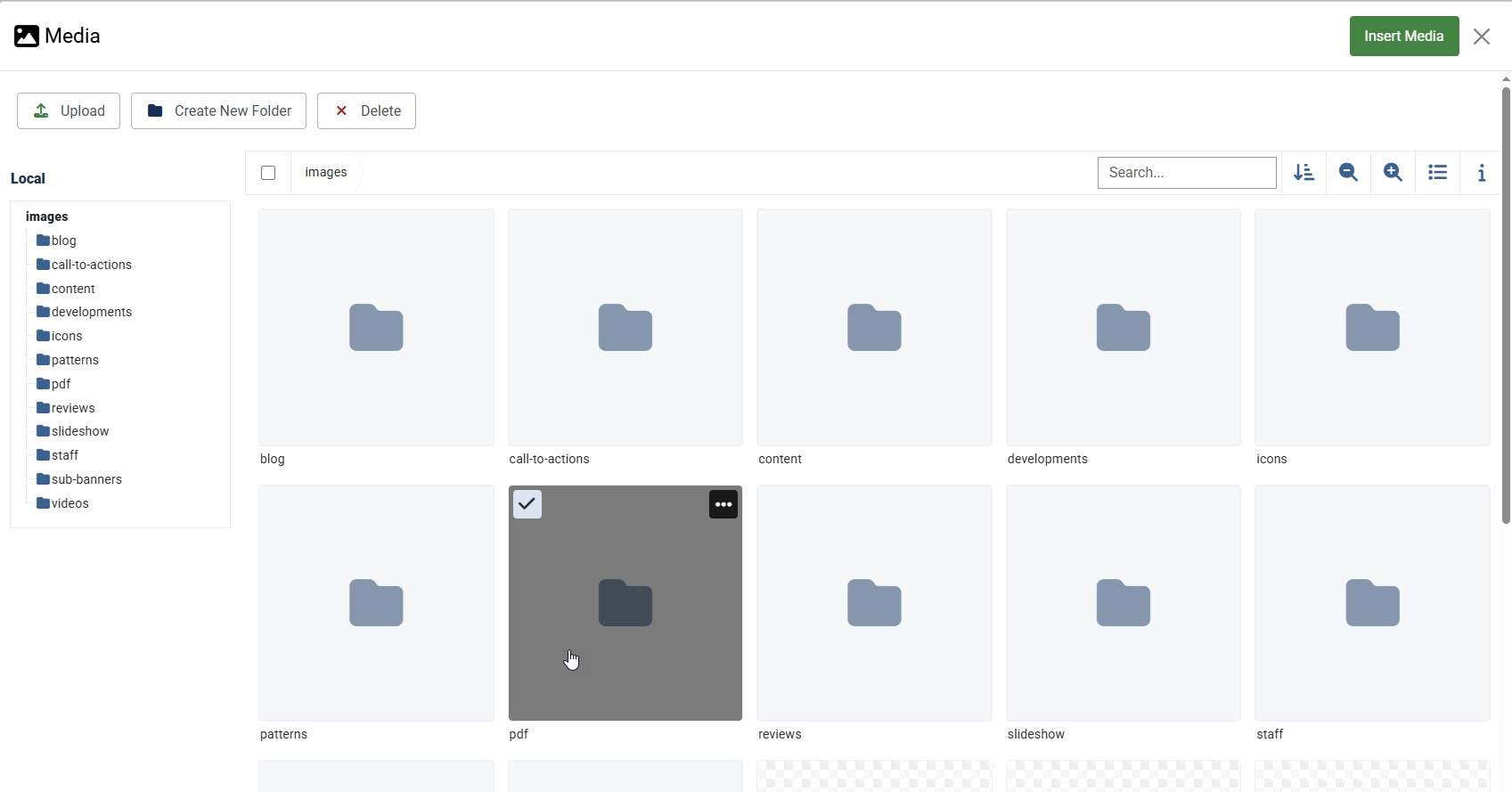
- Within the pdf folder it will display the pdf files uploaded to your website (the below is a typical example);
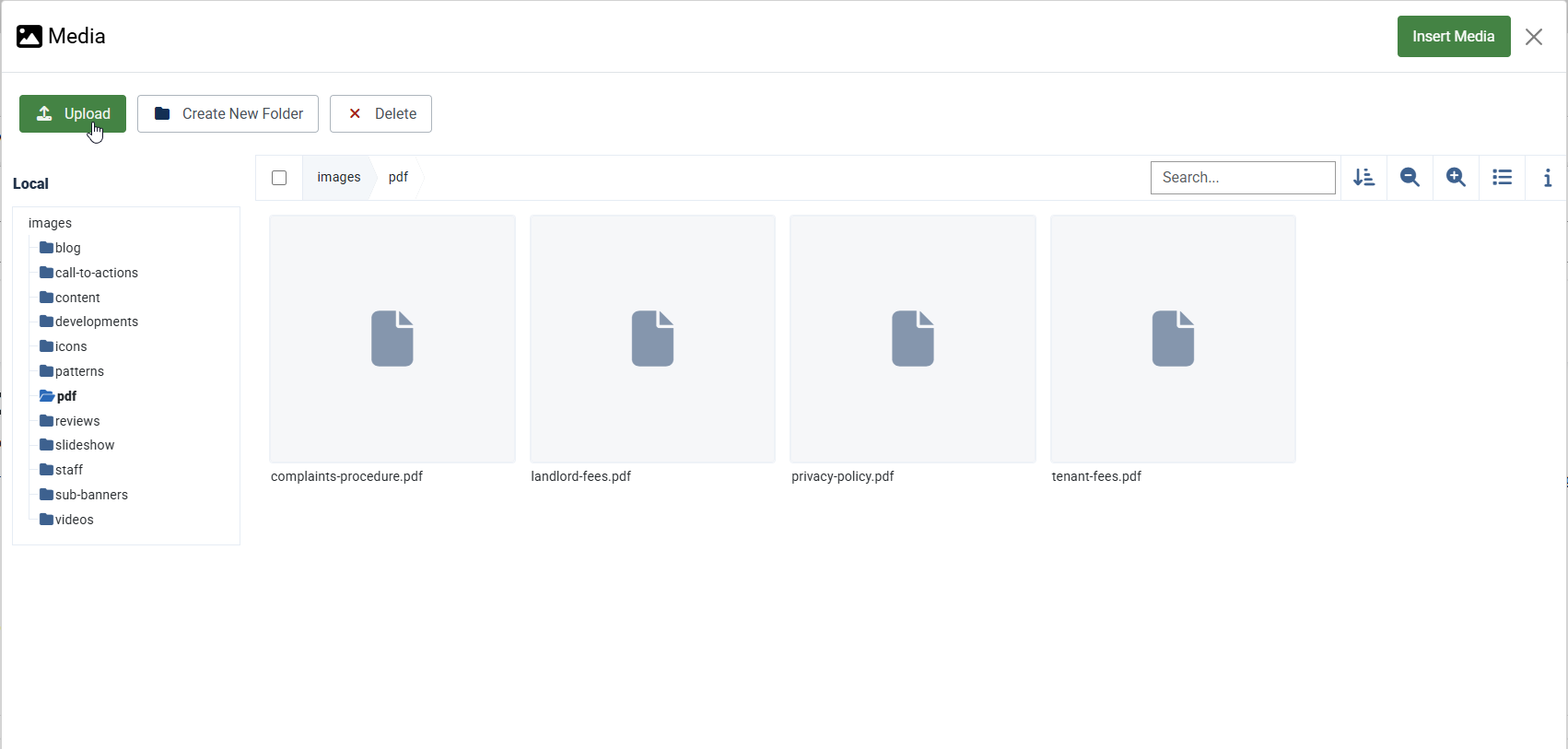
- Click the Upload button in the top left corner and you will be presented with the local directory on your device where you can locate and select the new pdf file you wish to upload to the website.
*Make sure you first name the new pdf file exactly as per the file you are replacing, if its to open from the same existing button on site.
- When the new file has been uploaded successfully you will be shown the following message at the top of the popup. Or, if you are ovewriting an existing file of the same name it will ask you to confirm if you wish to replace the existing file and you will need to say Yes.

- You will not need to insert the file into any page, as you are simply replacing/uploading a file to the Media Manager. Therefore no other action is required.
- If you need to obtain the direct url to the file, if for example you want to link to it from the text content or insert into an email, hover over the file within the Media Manager and click the 3 dots in the top right corner, then 'Get Link';
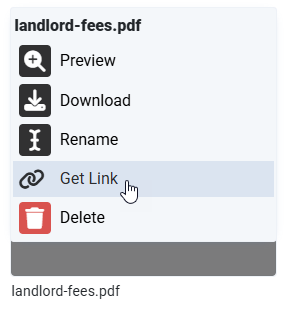
Pressing the subsequent 'Get Link' button that you are presented with will copy the link to your device, where you can paste it to your chosen output.'
- You can close the Media Manager by clicking the cross in the top right corner which will return you to the text editor. Follow the instructions below;
Close the article editor
It is important to follow these steps to avoid locking yourself out of future article edits.
- When you are finished editing an article, click the 'Cancel' or 'Save' button to exit the editor. This makes sure the module is 'checked-in' to the Content Management System.
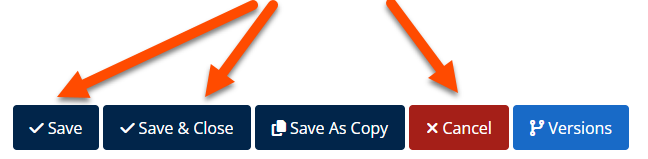
*Failure to do this will lock the feature from future edits and will require our input to unlock the module via the backend.
Log out of the website
- Make sure you have saved any changes and click 'Save' or 'Cancel' within the editor.
- Navigate to the login page /login
- Click the Log Out button
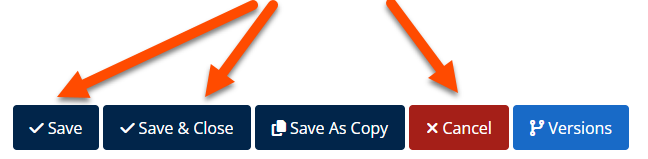
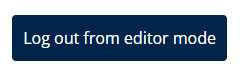
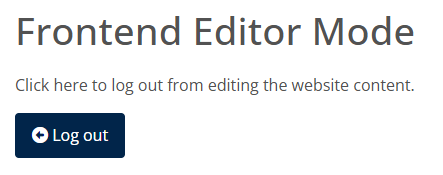
Please note:
* Unlike with artcle page edits, Modules do not have version history therefore any deletions or mistakes cannot be undone.


