The following instructions will allow you to create/edit/delete staff profiles on your website.
Please follow the instructions thoroughly and avoid skipping any steps.
We recommend the following changes be applied on a Desktop computer using a large screen. The page is not suited for editing on a mobile device.
Log in
- Access the login page by entering /login to the end of your domain name in a browser address bar.
- Enter the username and password
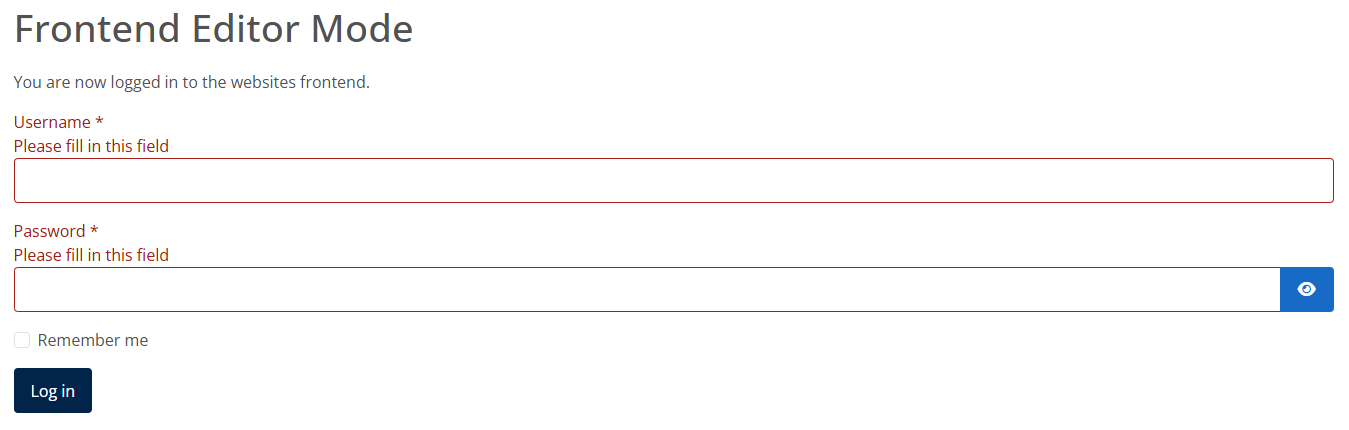
You should now be logged in to the website.
Edit Staff Profiles
- Navigate to the web page where the staff profiles appear. This is usually the 'About Us' page.
- Hover over the ‘Staff Profiles’ module and an additional ‘Edit’ button will appear to the right:

- You will be presented with the following:
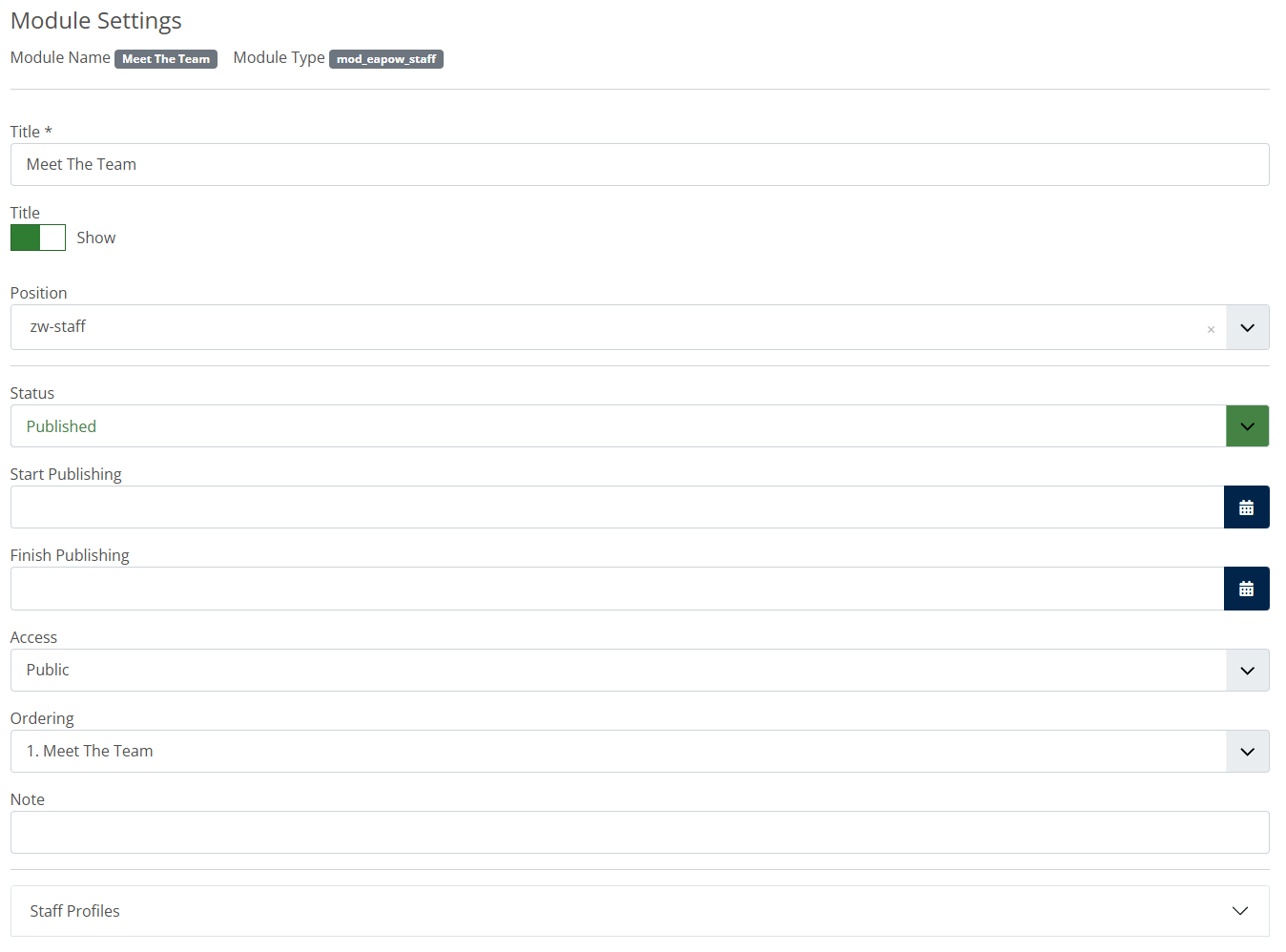
*The only items you should amend within the module are highlighted above. Amending anything outside of this could cause problems with how it displays on the frontend of the website, therefore please avoid.
- Click in to ‘Staff’ (highlighted in red above) to expand the editable area and you will be presented with the following:
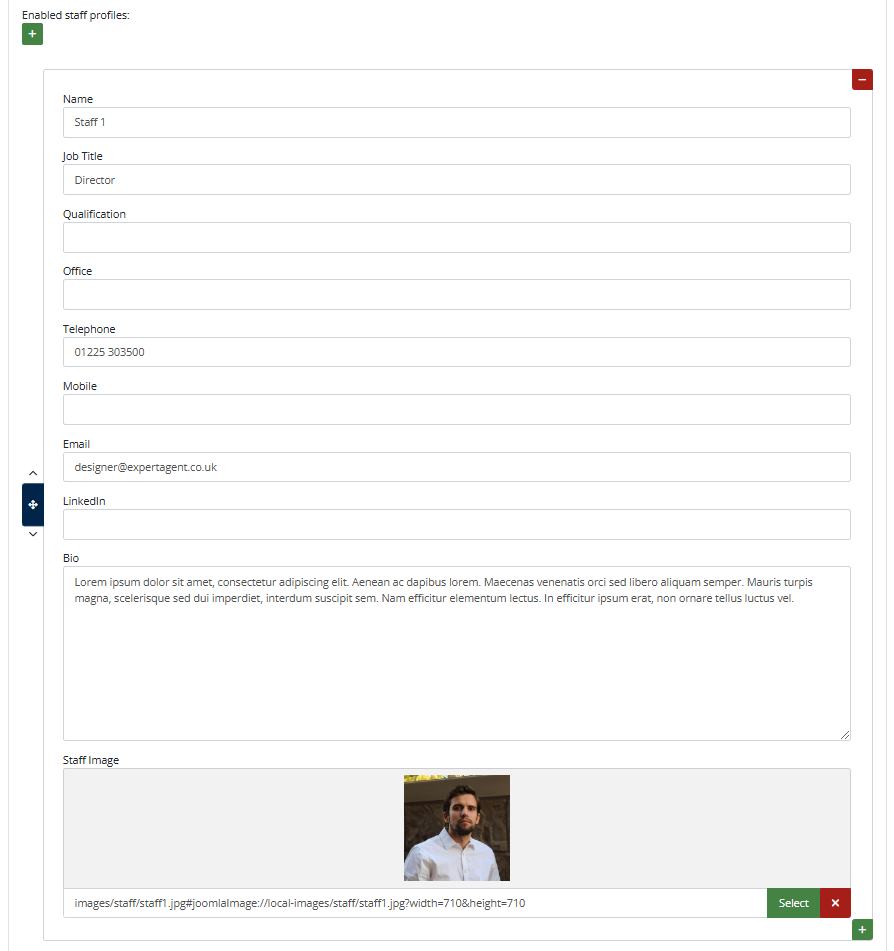
It will list each staff profile that appears on the page.
- The following buttons will allow you to add (green) or remove (red) or move (blue) profiles.


- You can move profiles up and down by selecting the blue cross and dragging to the desired position, or by simply pressing the up/down arrows.

Preparing Staff Photos
Do not upload staff photos in their original size as taken from your camera. They will likely be far too big and will cause the page to load slowly if they are not cropped and compressed first.
- Crop your image using an editing application like Microsoft Paint or similar. We recommend cropping the photo to approx. 400x400 pixels in a .png format. Ensure all staff images are cropped to the same dimensions for consistency on the website.
- Compress the image after you have cropped it. The following website will allow you to do this fairly easily for free- https://compressor.io, or you may choose another of your choice.
- The image is now ready to upload to the website and new staff profile.
Close the editor
It is important to follow these steps to avoid locking yourself out of future article edits.
- When you are finished editing an article, click the 'Cancel' or 'Save' button to exit the editor. This makes sure the article is 'checked-in' to the Content Management System.
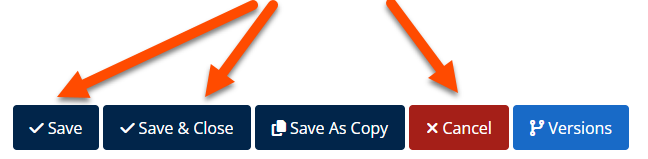
*Failure to do this will lock the page from future edits and will require our input to unlock the page via the backend.
Log out of the website
- Make sure you have saved any changes and click 'Save' or 'Cancel' within the editor.
- Navigate to the login page /login
- Click the Log Out button
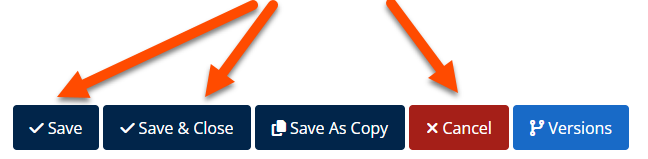
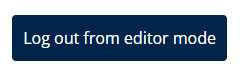
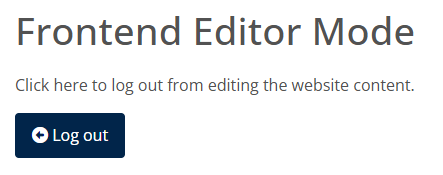
Please note:
* Unlike with static page edits, Affiliates do not have version history therefore any deletions or mistakes cannot be undone.


